Microsoft Advertising Editor 是一款功能強大的離線管理工具,讓您可以更加簡單地建立並更新廣告活動。 這些功能可以讓您快速且有效地大量更改廣告活動、廣告群組、廣告以及關鍵字等。
本訓練透過最新的 Microsoft Advertising Editor 貼士,讓您了解如何:
- 使用 Microsoft Advertising Editor 中的功能(例如復制/粘貼和查找/替換)來優化關鍵字。
- 識別具體錯誤與警告。
- 建立與管理共用預算並進行關鍵字編輯。
- 使用 [進階搜尋] 選項篩選項目。
複製/粘貼
與複製 Word 檔案以進行修改並另存為新檔案的做法相似,您可以使用 Microsoft Advertising Editor 管理工具在帳戶之間複製現有廣告活動以建立新的廣告活動。 以下為操作方法:
在 [左側導覽] 中,選擇含有您希望複製的廣告活動的帳戶。 在 [概覽方格] 中,按一下 [廣告活動] 索引標籤,然後找到廣告活動,按一下滑鼠右鍵並選擇 [複製]。 本廣告活動現在位於剪貼板之上。 在 [左側導覽] 中,選擇不同帳戶,按一下滑鼠右鍵並選擇 [貼上]。 包括屬性、廣告群組、廣告以及關鍵字在內的整個廣告活動現在已經複製到不同帳戶,隨時可供您進行更改。
您僅需複製廣告活動或廣告群組的介面(包括語言、裝置目標、人口統計資料以及網站排除項目等設定),以便後期填入新的廣告與關鍵字。
您亦可以僅複製所選關鍵字的文字,以便更輕鬆地將這些關鍵字貼到諸如 Microsoft Excel 等編輯器中。 另一個選項是選擇性貼上已選廣告活動或廣告群組的不同設定。
如果您僅需更改一項或兩項廣告活動,則無需再下載近期的全部變更或全部帳戶。 您現在可以選擇要獲取與發佈的廣告活動。 只需按一下 [獲取變更],然後選擇 [我選擇的廣告活動] 或按一下 [發佈變更],然後選擇您想要上載的廣告活動。
請注意:您現在可以在帳戶內或不同帳戶之間拖放項目。
尋找及取代
[尋找及取代] 功能可以讓您在數秒之內更新廣告文案,例如假日名稱。
首先從 [廣告] 索引標籤選擇您想要更新的廣告。 在 [Editor] 窗格中,按一下 [取代文字] 按鈕。 在 [尋找內容] 方塊中,輸入您想要更改的字詞。 在 [取代為] 方塊中,輸入取代文字。 從 [搜尋範圍] 下拉式 選單中,選擇您想要更新的廣告文案部分。 現在,請按一下 [全部取代]。 指定廣告文案就會在全部指定廣告中更新。
進階搜尋
Microsoft Advertising Editor 管理工具中的 [進階搜尋] 視窗讓您輕鬆存取搜尋標準。
您可以設定多個參數,以尋找具有多項屬性的項目。 從 [有效]、[已暫停]、[非使用中]、[未獲核准] 以及 [已刪除] 中選擇。
例如,您僅希望更新 [已暫停] 廣告活動中的出價。 按一下 [已暫停],然後新增搜尋標準。
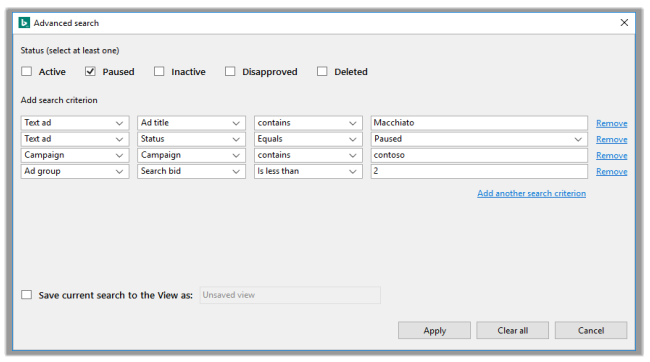
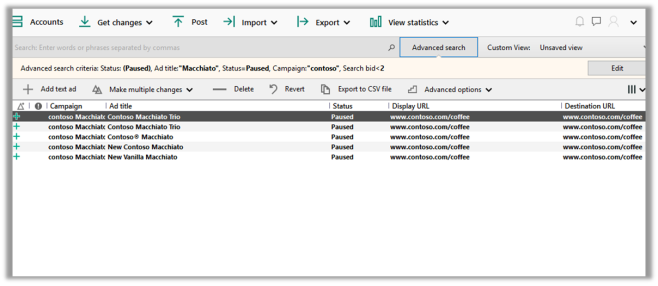
如果您認為自己還會使用本篩選器,請按一下 [將自訂搜尋另存為]。 儲存之後,您便可以從 [概覽方格] 上方的 [檢視] 下拉式功能表中隨時使用該篩選器。
按一下 [搜尋]。 已篩選出的關鍵字將顯示在 [概覽方格] 內。 現在,您可以在 [Editor] 窗格中選擇關鍵字,並更改出價金額。 請注意所有關鍵字出價的變更方式,並觀察 [同步狀態] 欄如何以更新的圖示來表示變更。
請注意:將略過所有重複項目,如此一來,您就無需手動將其刪除。
深入了解如何在 Microsoft Advertising Editor 中搜尋廣告活動。
關鍵字編輯
您可以使用 Microsoft Advertising Editor 編輯關鍵字的文字,然後將變更發佈到 Microsoft Advertising。 只需按一下 [關鍵字] 索引標籤,然後在 [管理器] 窗格或 [Editor] 窗格編輯關鍵字。
您可以在共享清單之間剪切、複製並貼上排除字彙。 只要前往 [共用的廣告庫] > [排除字彙] > [清單中的排除字彙]。 選擇您想要複製的關鍵字,按一下滑鼠右鍵並進行剪切或複製。 然後,您可以將該等排除字彙貼到另一份清單或特定廣告活動或廣告群組中。 同樣地,您可以按一下滑鼠右鍵,然後剪切或複製廣告活動或廣告群組中已經存在的排除字彙,接著將它們新增至共用清單或不同的廣告活動或廣告群組中。
您亦可以將共用清單從 [排除字彙清單] 索引標籤拖放到 [瀏覽器] 窗格的廣告活動中,以將該清單與廣告活動關聯。
共用預算
Microsoft Advertising 支持共用預算,廣告會自動分配至 Microsoft Advertising 帳戶內多個廣告活動的每日預算中。 您可以在 Microsoft Advertising 中建立與管理共用預算,亦能在 Microsoft Advertising Editor 查看它們。
設定共用預算後,您可以輕鬆返回 [共用的廣告庫],然後再次按一下 [查看預算]。 已建立的共用預算將出現在表格中。 您可以追蹤每項共用預算的成效。如果共用預算當天的資金已用完,其狀態將顯示為 [預算已暫停]。 您亦可以按一下表格中的預算,以查看不同廣告活動的預算使用情況。 (您可以隨時返回查看個別預算使用情況,以便徹底掌控各項廣告活動的開支金額。)
錯誤與警告
Microsoft Advertising Editor 可讓您透過以下功能,輕鬆查看錯誤、警告與機會:
- [通知事項] 圖示會出現在 [概覽方格] 中的通知類型欄中。
- [通知事項] 列會出現在 [概覽方格] 上方。 在預設情形中,通知訊息欄不會出現在 [概覽方格] 中,但是您可以在 [編輯] 窗格上選擇相應列以查看訊息。
- 帳戶級別的通知事項會出現在 [概覽方格] 上方的紅色列中,並指示帳戶停用的時間與原因。
在 [概覽方格] 中,會透過帶有感嘆號(「!」)的紅色圓圈來指示含有錯誤的項目。 錯誤圖示亦會出現在包含錯誤的索引標籤上。錯誤類型包括:
- 警告 通知,顯示有可能出現的不理想行為,例如排除字彙衝突。
- 資訊 通知,提供與播送問題無關的額外詳情,例如有待編輯審查。
- 機會 通知,顯示改善機會,例如出價偏低。
Microsoft Advertising Editor 管理工具讓您輕鬆優先注重關鍵項目。 僅按照通知事項類型排序或篩選,或按一下 [錯誤通知事項] 列內的 [查看錯誤] 按鈕。錯誤檢視僅顯示有錯誤的項目。 它會啟用錯誤訊息欄,解釋如何改正錯誤。 在您修復了所有錯誤後,請點選 [查看],然後選擇預設檢視 [全部]。
如果您的廣告活動含有產生警告的資料, [警告通知事項] 列就會取代 [錯誤通知事項] 列。 當您位於 [全部] 檢視的時候,就會發生這種情況。 點選 [查看] 選單,並選擇 [警告] ,以便按照警告通知類型篩選。
如果您修改了生成警告的資料並返回至 [全部] 檢視, [資訊通知事項] 列會替換 [警告通知事項] 列。 當您的廣告活動含有產生資訊通知事項的資料時,會發生此種情形。 關閉 [通知事項] 列以擴大您的工作區域。 您隨時可以透過從 [檢視] 功能表選擇檢視來返回檢視。
概覽
我們剛剛介紹了許多強大的功能,並提供了各種 Microsoft Advertising Editor 貼士,旨在助您可對廣告文案的存取及發佈建立更佳的掌控。 您可以使用 Microsoft Advertising Editor 快速且高效地編輯廣告活動、廣告群組、廣告以及關鍵字。
感謝您閱讀「Microsoft Advertising Editor 管理帳戶貼士」訓練。您可以繼續訓練 或 參與 Microsoft Advertising 資格鑑定專業測驗 以取得資格鑑定。