O Microsoft Advertising Editor é uma ferramenta de gerenciamento offline eficiente que apresenta recursos para facilitar a criação e atualização de suas campanhas. Esses recursos permitem fazer alterações em massa em campanhas, grupos de anúncios, anúncios e palavras-chave de maneira rápida e eficaz.
Com as dicas mais recentes do Microsoft Advertising Editor, este treinamento o ajudará a entender como:
- Usar recursos do Microsoft Advertising Editor, como copiar/colar e localizar/substituir para otimizar suas palavras-chave.
- Identificar erros e avisos específicos.
- Criar e gerenciar um orçamento compartilhado, e editar suas palavras-chave.
- Usar as opções de Pesquisa avançada para filtrar itens.
Copiar/colar
Do mesmo modo que você pode copiar um arquivo do Word para modificá-lo e salvá-lo como um novo arquivo, com a ferramenta de gerenciamento Microsoft Advertising Editor, é possível criar uma nova campanha copiando uma campanha existente de uma conta para outra. Veja como fazer isso:
Na navegação esquerda, escolha a conta que contém a campanha que você quer copiar. Na grade Resumo, clique na guia Campanhas, localize a campanha, clique nela com o botão direito do mouse e selecione Copiar. Agora essa campanha está na sua área de transferência. Na navegação esquerda, escolha outra conta, clique nela com o botão direito do mouse e selecione Colar. Toda a campanha, incluindo suas propriedades, grupos de anúncios, anúncios e palavras-chave, foi duplicada em uma outra conta e está pronta para você alterar.
Você pode copiar apenas o shell da campanha ou do grupo de anúncios — incluindo configurações como idioma, segmento por dispositivo, demografia e exclusões de sites — para preenchê-lo com novos anúncios e palavras-chave.
Também é possível copiar apenas o texto das palavras-chave selecionadas, facilitando a colagem em um editor, como o Microsoft Excel. Outra opção é colar seletivamente configurações diferentes de uma campanha ou um grupo de anúncios selecionado.
Se você precisa alterar apenas uma ou duas campanhas, não é mais necessário baixar todas as alterações recentes ou a conta completa. Você pode escolher as campanhas que serão obtidas e postadas. Basta clicar em Obter alterações e escolher Campanhas que eu selecionei ou clicar em Postar alterações e escolher as campanhas que você deseja carregar.
Observação: agora você pode arrastar e soltar itens dentro de sua conta ou entre contas.
Localizar e substituir
O recurso Localizar e substituir permite atualizar o texto do anúncio, por exemplo, com o nome de um feriado, em questão de segundos.
Para começar, escolha os anúncios que você quer atualizar na guia Anúncios. No painel Editor, clique no botão Substituir texto. Na caixa Localizar, digite as palavras que você quer alterar. Na caixa Substituir por, digite o texto para a substituição. No menu suspenso Pesquisar em, selecione as partes do texto do anúncio que você deseja de atualizar. Agora, clique em Substituir Tudo. O texto do anúncio especificado será atualizado em todos os anúncios selecionados.
Pesquisa avançada
A janela Pesquisa avançada da ferramenta de gerenciamento Microsoft Advertising Editor permite acessar seus critérios de busca facilmente.
Você pode definir diversos parâmetros para localizar itens com vários atributos. Escolha entre Ativo, Pausado, Inativo, Reprovado e Excluído.
Por exemplo, você pode atualizar somente os lances das suas campanhas pausadas. Clique em Pausado e adicione seus critérios de busca.
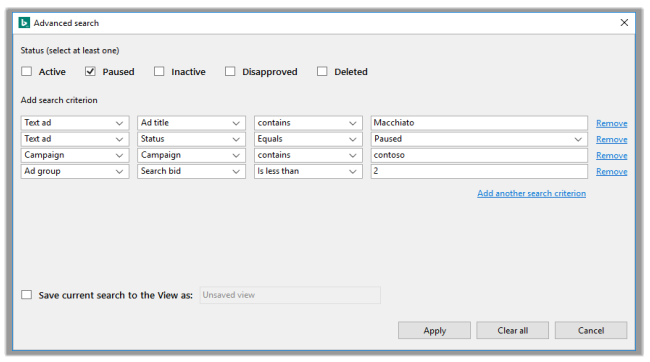
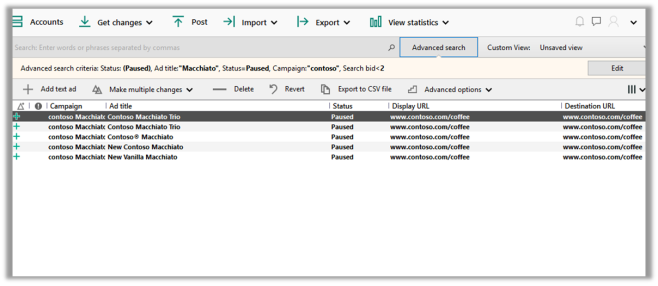
Se você acha que vai usar esse filtro novamente, clique em Salvar pesquisa personalizada como. Depois disso, será possível usá-lo a qualquer momento no menu suspenso Exibir, acima da grade Resumo.
Clique em Pesquisar. As palavras-chave filtradas serão exibidas na grade Resumo. Agora, selecione as palavras-chave e altere o valor do lance no painel Editor. Observe que o lance é alterado para todas as palavras-chave e a coluna Estado de sincronização indica as alterações com ícones atualizados.
Observação: todos os itens duplicados, exceto um, serão ignorados, eliminando a necessidade de exclusão manual.
Saiba mais sobre como fazer pesquisas em suas campanhas no Microsoft Advertising Editor.
Edições de palavras-chave
Com o Microsoft Advertising Editor, você pode editar o texto de suas palavras-chave e postar as alterações no Microsoft Advertising. Basta clicar na guia Palavras-chave e editar suas palavras-chave no painel Gerenciador ou no painel Editor.
É possível recortar, copiar e colar palavras-chave negativas de uma lista compartilhada para outra. Vá para Biblioteca compartilhada > Palavras-chave Negativas > Palavras-chave negativas na lista. Escolha as palavras-chave que você quer copiar, clique nelas com o botão direito do mouse e recorte ou copie. Então, você poderá colar essas palavras-chave negativas em outra lista ou em uma campanha ou um grupo de anúncios específico. De maneira semelhante, você pode clicar com o botão direito do mouse e recortar ou copiar palavras-chave negativas que já estão em uma campanha ou um grupo de anúncios para adicioná-las a uma lista compartilhada ou a uma outra campanha ou um outro grupo de anúncios.
Também é possível arrastar e soltar uma lista compartilhada da guia Listas de palavras-chave negativas para uma campanha no painel Navegador para associar essa lista à campanha.
Orçamentos Compartilhados
O Microsoft Advertising permite orçamentos compartilhados, em que os anúncios são distribuídos automaticamente com um único orçamento diário para várias campanhas de sua conta do Microsoft Advertising. Eles podem ser criados e gerenciados no Microsoft Advertising, e visualizados no Microsoft Advertising Editor.
Depois de configurar seus orçamentos compartilhados, é fácil voltar para a Biblioteca Compartilhada e clicar novamente em Exibir Orçamentos. Os orçamentos compartilhados que você criou serão exibidos na tabela. Você pode acompanhar o desempenho de cada orçamento compartilhado e, se um deles ficar sem crédito naquele dia, seu status será Orçamento pausado. Você também pode clicar no orçamento na tabela para ver como ele é investido nas várias campanhas que o utilizam. (Você pode voltar a usar orçamentos individuais a qualquer momento para ter controle total sobre o quanto investe em cada campanha.)
Erros e avisos
O Microsoft Advertising Editor facilita a visualização de erros, avisos e oportunidades com os seguintes recursos:
- Os ícones de Notificação aparecem na coluna de tipo de notificação na grade Resumo.
- As barras de Notificação aparecem na parte superior da grade Resumo. Por padrão, a coluna da mensagem de notificação não é exibida na grade Resumo, mas você pode selecionar a linha para exibir a mensagem no painel Editar.
- As notificações em nível de conta aparecem em uma barra vermelha na parte superior da grade Resumo e indicam quando e por que uma conta está inativa.
Na grade Resumo, os itens com erro são indicados por um círculo vermelho com um ponto de exclamação (“!”). O ícone de erro também aparece nas guias que contêm os erros. Os tipos de erro incluem:
- As notificações de Aviso indicam a possibilidade de comportamento indesejado, como conflitos de palavras-chave negativas.
- As notificações de Informações fornecem detalhes adicionais que não se relacionam aos problemas de veiculação, como revisão editorial pendente.
- As notificações de Oportunidade indicam oportunidades para aprimoramentos, como lances baixos.
A ferramenta de gerenciamento Microsoft Advertising Editor torna fácil focalizar os itens mais problemáticos primeiro. Basta classificar ou filtrar pelo tipo de notificação ou clicar no botão Exibir erros na barra Notificação de erro. A exibição de erros mostra apenas os itens com erros. Ela ativa a coluna das mensagens de erro, que explica como corrigi-los. Depois de corrigir todos os erros, clique em Exibir e escolha a exibição predefinida Tudo.
Se as suas campanhas contiverem dados que geram avisos, a barra de Notificação de aviso substituirá a barra de Notificação de erro. Isso acontece quando você está na exibição Tudo. Clique no menu Exibir e escolha Avisos para filtrar pelo tipo de notificação de aviso.
Se você modificar os dados que geram avisos e voltar à exibição Tudo, a barra de Notificação de informação substituirá a barra de Notificação de aviso. Isso ocorre quando suas campanhas contêm dados que geram notificação de informação. Feche as barras de Notificação para expandir sua área de trabalho. Você pode voltar a uma exibição a qualquer momento; basta selecioná-la no menu Exibir.
Resumo
Acabamos de abordar vários recursos eficientes e apresentamos várias dicas do Microsoft Advertising Editor para ajudá-lo a ter mais controle sobre o acesso e a postagem do texto do anúncio. Você pode usar o Microsoft Advertising Editor para editar campanhas, grupos de anúncios, anúncios e palavras-chave de maneira rápida e eficiente.
Agradecemos por fazer este treinamento sobre dicas de gerenciamento de contas no Microsoft Advertising Editor. Continue seu treinamento ou faça o exame para profissional certificado do Microsoft Advertising para receber seu certificado.