Mit Microsoft Advertising Editor können Sie Kampagnen offline bearbeiten und die Änderungen anschließend bequem veröffentlichen, sobald Sie wieder online sind. Sie können mehrere Konten gleichzeitig verwalten – von der Kampagnenebene bis hin zur einzelnen Anzeige. Eine weitere wichtige Funktion stellt das Importieren aus Google Ads direkt in Bing Ads dar.
Nach Absolvierung dieser Schulung kennen Sie die folgenden Verfahren:
- Exportieren von Kampagnen und Anzeigengruppen aus Microsoft Advertising Editor.
- Importieren von Kampagnen und Anzeigengruppen in Microsoft Advertising Editor aus einer Datei.
- Importieren aus Google Ads in Bing Ads.
Exportieren von Daten
Wenn Sie Microsoft Advertising Editor zum Exportieren von Daten verwenden, können Sie eine Auswahl treffen. Sie können Daten aus den gesamten Konten, einzelne Kampagnen oder bestimmte Anzeigengruppen exportieren.
Die Kampagne oder Anzeigengruppe, die Sie ausgewählt haben, können Sie mithilfe der Option Ausgewählte Kampagnen und Anzeigengruppen exportieren im Menü Datei oben im Menüband exportieren. Mit der Option Aktuelle Ansicht exportieren können Sie alle Zeilen im Bereich „Manager“ exportieren.
Hier können Sie die folgenden Schritte ausführen:
- Exportieren eines gesamten Kontos oder nur der ausgewählten Kampagne oder Anzeigengruppe.
- Einschließen oder Ausschließen weiterer Daten: Targeting, auszuschließende Keywords und Sitelink-Erweiterungen.
- Sie können auch sofort mit den Daten arbeiten, indem Sie Datei nach Export öffnen auswählen.
Wenn Sie nicht vorhaben, die Daten im Abschnitt Folgendes ebenfalls einschließen: zu bearbeiten, sollten Sie diese nicht exportieren, da dadurch die Größe der Datei erheblich steigt. Wenn Sie sofort mit den Daten arbeiten möchten, wählen Sie Datei nach Export öffnen aus. Beim Speichern werden die Daten automatisch in einer Excel-Arbeitsmappe geöffnet. Klicken Sie auf Exportieren, und geben Sie im Dialogfeld Speichern unter den Ordner, Dateinamen und Dateityp an.
Manchmal möchten Sie vielleicht nur einige Elemente bearbeiten und keinen vollständigen Export ausführen. Kopieren Sie hierzu Zeilen direkt aus dem Raster Editor, und fügen Sie sie in Ihre Excel-Arbeitsmappe ein. Wenn Sie mehrere Zeilen aus dem Raster auswählen möchten, halten Sie die STRG-TASTE während der Auswahl der Zeilen gedrückt. Drücken Sie STRG-C zum Kopieren, öffnen Sie Ihre Excel-Arbeitsmappe, wählen Sie die Zelle aus, in der Sie die Zeilen einfügen möchten, und drücken Sie dann zum Einfügen STRG-V.
Ihre Daten und Zeilenüberschriften werden eingefügt und liegen im richtigen Format vor, um wieder in Microsoft Advertising Editor importiert zu werden.
Importieren von Kampagnen
Wenn Sie Microsoft Advertising Editor zum Importieren von Kampagnen nutzen, klicken Sie oben im Menüband auf die Schaltfläche Importieren. Wählen Sie aus den vier Optionen Aus einer Datei importieren aus. Wählen Sie eine Datei aus, und klicken Sie auf Weiter, um das Dialogfeld Import-Assistent zu öffnen.
Wählen Sie aus den Dropdownlisten über der Tabelle die entsprechende Bing Ads-Spaltenüberschrift aus, die auf jede Spalte Ihrer importierten Daten angewendet werden soll. Klicken Sie auf Importieren. Nach Abschluss des Imports wird eine Importzusammenfassung geöffnet. Kampagneninformationen können in mehreren Spalten angezeigt werden.
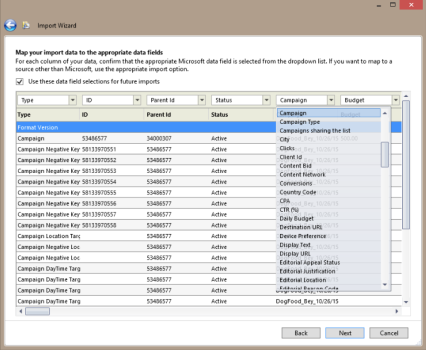
In den Spalten Neu, Aktualisiert und Gelöscht, die sich in der Dropdownliste Ansicht in Bing Ads Editor befinden, wird anzeigt, wie die importierten Daten geändert wurden. Übersprungene Elemente werden weder erstellt noch aktualisiert, da dadurch vorhandene Werte dupliziert werden oder ungültige Daten entstehen.
Sie können auch eine Microsoft Excel- oder CSV-Importdatei (comma-separated values, durch Trennzeichen getrennte Datei) erstellen. (Laden Sie hier die Vorlage für die Importdatei herunter.) Klicken Sie auf Kampagnen importieren und dann auf Aus Datei importieren. Wenn Sie in den letzten 90 Tagen Daten aus einer Datei importiert haben, wird eine Tabelle angezeigt, die Angaben zu Datum/Uhrzeit und Hochgeladene Datei enthält.
Standardimporteinstellungen
Standardmäßig werden in Microsoft Advertising Editor alle aktiven Kampagnen importiert, wobei Optionen zum Importieren von pausierten Kampagnen und zum Suchen nach bestimmten Kampagnen verfügbar sind. Sie können angeben, dass Ihre Gebote und Budgets angepasst werden, damit die Mindestanforderungen von Microsoft Advertising Editor erfüllt werden, und wenn Sie eine Datei aus Google Ads importieren, stehen nun dieselben Importoptionen wie auch bei anderen Importarten zur Verfügung.
Klicken Sie zum Festlegen von Standardwerten im Hauptmenü auf die Schaltfläche Extras, und wählen Sie Optionen aus. Wählen Sie aus dem Dialogfeld „Optionen“ auf der linken Seite Standardwerte aus, und bearbeiten Sie dann diese Werte wie Sprachbasiertes Targeting, Standort-Targeting und Anzeigenverteilung nach Ihren Wünschen.
Google Ads
Wenn Sie bereits Google Ads verwenden, können Sie viel Zeit sparen, indem Sie mit Microsoft Advertising Editor Ihre Google Ads-Kampagnen direkt in Bing Ads importieren. Importieren Sie einfach Ihre Google-Kampagnen mithilfe Ihrer Google Ads-Anmeldeinformationen.
Bing Ads ermöglicht Kunden die Verwendung des Google-Importtools zum Planen und automatischen Synchronisieren von Importvorgängen aus Google Ads-Kampagnen.
Mit dem Google-Importtool können Werbekunden eine Kombination aus 1,5 Millionen Keywords und Anzeigen aus Google Ads nach Bing Ads kopieren, zudem bis zu 200.000 auszuschließende Keywords, Kampagnen, Anzeigengruppen und Erweiterungen.
Kunden tun dies mit drei einfachen Klicks:
1. Melden Sie sich bei Bing Ads an.
2. Klicken Sie auf Aus Google Ads importieren.
3. Folgen Sie den Schritten zum Importieren Ihrer Kampagnen.
Sie können auch Microsoft Advertising Editor zum Importieren aus Google Ads verwenden. Klicken Sie einfach auf Aus Google importieren, und folgen Sie den Schritten zum Importieren Ihrer Kampagnen.
Da einige Unterschiede zwischen den Plattformen von Google und Bing Ads bestehen, sollten Sie Ihre Daten nach dem Import überprüfen. Sobald Sie alle Importfehler überprüft und behoben haben, synchronisieren Sie Ihren Editor mit Bing Ads, um die neuen Kampagnen zu aktivieren. Es werden redaktionelle Prüfungen durchgeführt, wenn Sie Ihre Kampagnen mit der Bing Ads-Plattform synchronisieren. Weitere Informationen finden Sie unter Was wird aus Google Ads importiert?.
Hinweis: Vor dem Importieren von Kampagnen aus Google Ads in Bing Ads sollten Sie die Informationen in Importieren von Kampagnen: Anforderungen lesen. Nach Abschluss des Importvorgangs können Sie die Daten anzeigen und ggf. Probleme beheben.
Zusammenfassung
Funktionen zum Exportieren und Importieren in Microsoft Advertising Editor unterstützen Sie beim effizienteren Verwalten Ihrer Kampagnen.
Hauptaspekte:
- Legen Sie Standardwerte für Kampagnen, Anzeigengruppen und Keywords fest.
- Verwenden Sie Ihre Google-Anmeldeinformationen, um diese Kampagnen einfach direkt in Bing Ads zu importieren.
- Bearbeiten Sie alle Ihre Kampagnen in Excel gemeinsam, und importieren Sie die Daten dann erneut, um Kampagnen zu aktualisieren oder neue Kampagnen zu erstellen.
Vielen Dank, dass Sie diese Schulung zum Exportieren und Importieren von Daten mit Microsoft Advertising Editor gelesen haben. Setzen Sie Ihre Schulung fort , oder legen Sie die Bing Ads Certified Professional-Prüfung ab , um akkreditiert zu werden.